Back to article
3348
Die App erkennt während der Einrichtung kein WLAN-Produkt
Wenn die Bose oder SoundTouch App das Produkt, das Sie mit Ihrem Netzwerk verbinden möchten, nicht findet, versuchen Sie Folgendes:
Vergewissern Sie sich, dass die Bluetooth®-Funktion des Geräts eingeschaltet ist.
Die Bose App nutzt Bluetooth Low Energy (BLE), um nahegelegene Bose Lautsprecher zu erkennen. Vergewissern Sie sich, dass Bluetooth auf dem Gerät, auf dem die App ausgeführt wird, aktiviert ist.
Wenn Bluetooth ausgeschaltet ist, wird die folgende Meldung angezeigt, wenn die Geräteerkennung initiiert wird:
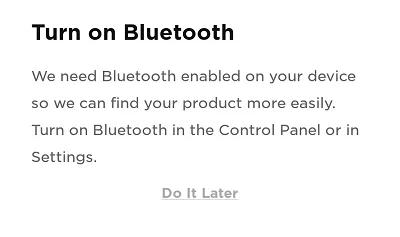
Wenn Bluetooth ausgeschaltet ist, wird die folgende Meldung angezeigt, wenn die Geräteerkennung initiiert wird:
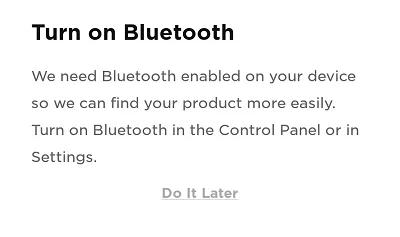
Überprüfen Sie, ob das Gerät, auf dem die Bose App ausgeführt wird, in der Nähe Ihres Bose ® Produkts ist.
Halten Sie das Gerät, das Sie anschließen möchten , in der Nähe Ihres Bose ® Produkts, um sicherzustellen, dass es sich in Reichweite des Wi-Fi-Netzwerks befindet, das von Ihrem Produkt angeschlossen wird
Deaktivieren Sie für iOS-Geräte den Wi-Fi Assist.
Wenn Ihr Gerät nicht mit dem Einrichtungsnetzwerk Ihres Bose ® Produkts verbunden werden kann, wählen Sie in den Geräteeinstellungen die Option Mobiltelefon und deaktivieren Sie Wi-Fi Assist. Tippen Sie dann auf den Namen des Bose ® Netzwerks, um eine Verbindung herzustellen. (Bitte beachten Sie: Wi-Fi Assist ist für iOS 9 und höher verfügbar.)
Schalten Sie auf dem Gerät WLAN aus und wieder ein.
Wechseln Sie auf dem Gerät, auf dem die Bose App ausgeführt wird, zu den Wi-Fi-Einstellungen, und schalten Sie Wi-Fi aus und wieder ein
Setzen Sie das Produkt zurück.
Ähnlich wie beim Neustart eines Smartphones muss Ihr Produkt gelegentlich zurückgesetzt werden, damit kleinere Probleme behoben werden. Weitere Informationen finden Sie unter Zurücksetzen Ihres Produkts.
Starten Sie das Gerät, auf dem die Bose-App läuft, neu.
Elektronische Geräte müssen möglicherweise von Zeit zu Zeit neu gestartet werden, um kleinere Probleme zu beheben. Dies geschieht in der Regel, indem das Gerät vollständig ausgeschaltet und anschließend wieder eingeschaltet wird.
Starten Sie Ihren Router erneut.
Router müssen u. U. von Zeit zu Zeit zurückgesetzt werden – ähnlich wie beim Neustart eines Computers. Trennen Sie den Router 30 Sekunden lang vom Strom und warten Sie, bis er gestartet und verbunden wird. (Hinweis: Jedes Gerät, das mit dem Internet verbunden ist, wird während des Zurücksetzens unterbrochen.)
Vergewissern Sie sich in den Einstellungen Ihres Mobilgeräts, dass die Standort- und Netzwerkberechtigungen für die App aktiviert sind.
Die Standortberechtigungen werden von der Bose App verwendet, um Ihr Produkt zu erkennen und zu steuern. Wenn die Standorteinstellungen für die App deaktiviert sind, funktioniert sie nicht richtig.
- Für iOS-Geräte:
- Gehen Sie zu Einstellungen > Datenschutz > Lokales Netzwerk und stellen Sie sicher, dass es für die Bose App nicht deaktiviert ist.
- Gehen Sie zu Settings > Privacy > Location Services und stellen Sie sicher, dass es für die Bose App nicht deaktiviert ist.
- Halten Sie bei Android-Geräten das App-Symbol gedrückt und tippen Sie dann auf App-Info im angezeigten Pop-up-Fenster. Tippen Sie auf dem App-Info-Bildschirm auf Berechtigungen und vergewissern Sie sich, dass Ihr Standort aktiviert ist.
Schließen Sie die Bose App und öffnen Sie sie erneut.
Die Methode zum Schließen einer App variiert je nach Gerät und Betriebssystem:
Auf einem iOS-Gerät:
Auf einem iOS-Gerät:
- Tippen Sie zweimal auf die Home-Taste, um laufende Apps anzuzeigen.
- Wischen Sie nach links oder rechts, um die App zu finden.
- Wischen Sie in der App nach oben, um sie zu schließen.
- Halten Sie das App-Symbol gedrückt.
- Wählen Sie die App-Info (oder das Info-Symbol) aus.
- Wählen Sie Force Stop aus.
Wenn Sie mithilfe der Bose App keine Wi-FiVerbindung herstellen können, versuchen Sie eine alternative Verbindungsmethode.
Wenn sich Ihr Produkt nicht mithilfe der normalen Einrichtungsmethode in der Bose App mit Ihrem Netzwerk verbinden kann, versuchen Sie es mit einer alternativen Methode. Weitere Informationen finden Sie unter Verbinden mit einem Wi-FiNetzwerk.
Wenn Ihr Router mehr als ein Netzwerk (z. B. 2,4 GHz, 5 GHz, Gast) sendet, geben Sie den Netzwerken unterschiedliche Namen.
Viele Router senden mehrere Netzwerke, wie z. B. ein 2,4-GHzWi-FiNetzwerk, ein 5-GHz-Netzwerk und ein Gastnetzwerk. Wenn Sie mehrere Netzwerke mit demselben Namen sehen, wenn Sie ein Gerät mit WLAN verbinden, sind einige Geräte möglicherweise nicht mit dem erwarteten Netzwerk verbunden.
Versuchen Sie in Ihren Routereinstellungen, das 5-GHz-Netzwerk und das Gastnetzwerk vorübergehend zu deaktivieren. Wenn das Problem durch Verwendung nur des 2,4-GHz-Netzwerks behoben wird, benennen Sie das 5-GHz-Netzwerk und das Gastnetzwerk in etwas anderes als das 2,4-GHz-Netzwerk um (z. B. MyNetwork2G, MyNetwork5G und MyNetworkGuest). Dies hilft Ihnen und Ihren Geräten, das richtige Netzwerk zu ermitteln. (Tipp: Wenn Sie ein Netzwerk umbenennen, müssen alle Geräte, die mit dem vorherigen Netzwerknamen verbunden waren, erneut mit dem neuen Netzwerknamen im Geräteeinstellungsmenü verbunden werden.)
Versuchen Sie in Ihren Routereinstellungen, das 5-GHz-Netzwerk und das Gastnetzwerk vorübergehend zu deaktivieren. Wenn das Problem durch Verwendung nur des 2,4-GHz-Netzwerks behoben wird, benennen Sie das 5-GHz-Netzwerk und das Gastnetzwerk in etwas anderes als das 2,4-GHz-Netzwerk um (z. B. MyNetwork2G, MyNetwork5G und MyNetworkGuest). Dies hilft Ihnen und Ihren Geräten, das richtige Netzwerk zu ermitteln. (Tipp: Wenn Sie ein Netzwerk umbenennen, müssen alle Geräte, die mit dem vorherigen Netzwerknamen verbunden waren, erneut mit dem neuen Netzwerknamen im Geräteeinstellungsmenü verbunden werden.)
Versuchen Sie in den Router-Einstellungen, den Modus „Drahtlosisolierung“, den Modus „Drahtlos-AP“ oder den Modus „Access Point“ zu deaktivieren.
Melden Sie sich bei Ihrem Router an und suchen Sie nach einer Option, die mit dem Zugriffspunkt-/AP-Modus, dem Drahtlosisolierungsmodus oder dem Drahtlos-AP-Modus gekennzeichnet ist. Dies befindet sich möglicherweise im Menü „Drahtloseinstellungen“. Wenn diese Option aktiviert ist, versuchen Sie, die Option zu deaktivieren. Wenn es keine Verbesserung gibt, können Sie jederzeit zur vorherigen Einstellung zurückkehren.
Wenn Ihr WLAN-Netzwerk einen Extender verwendet (z. B. einen WLAN-Repeater, Powerline-Adapter oder Access Point), versuchen Sie, diesen zu umgehen.
Netzwerk-Extender werden verwendet, um den Bereich der Anetwork zu erweitern, um eine große Fläche abzudecken. Überprüfen Sie, ob das Problem mit dem T oan Extender zusammenhängt, indem Sie ihn vorübergehend vom Stromnetz trennen. Da das Trennen der Verbindung die Reichweite Ihres Netzwerks verringern kann, sollten Sie Ihr System näher an den Hauptrouter bringen, um zu testen, ob sich das Problem verbessert:
- Wenn es sich nicht verbessert, hängt das Problem nicht mit dem Extender zusammen.
- Wenn sich die Leistung verbessert, versuchen Sie, den Extender erneut anzuschließen. Manchmal kann es helfen, Extender nach der Verbindung mit dem Hauptnetzwerk zu verbinden.
- Wenn es sich zwar verbessert, aber nach dem erneuten Anschließen des Extenders erneut auftritt, ist das Problem mit dbe im Zusammenhang mit dem Extender, seiner Einstellung oder Platzierung aufgetreten.
Stellen Sie das System auf die Werkseinstellungen zurück, und starten Sie den Setup-Vorgang erneut.
Weitere Informationen finden Sie unter Zurücksetzen Ihres Produkts.
War dieser Artikel hilfreich?
Vielen Dank für Ihr Feedback!

